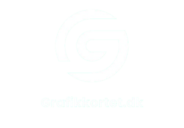Sådan finder du ud af, hvilket grafikkort du har
Hvis du er usikker på, hvilket grafikkort din computer har, er der flere måder, hvorpå du kan finde ud af det. Uanset om du har en Windows-PC eller en Mac, er det forholdsvis nemt at tjekke dit system og få de nødvendige oplysninger.
Her er en trin-for-trin guide til at hjælpe dig med at finde ud af, hvilket grafikkort der er installeret i din computer.
Sådan finder du dit grafikkort på Windows
Metode 1: Brug af Enhedshåndtering
Enhedshåndtering (Device Manager) er en nem måde at få vist oplysninger om din hardware, herunder dit grafikkort.
1. Højreklik på Start-knappen (Windows-logoet i nederste venstre hjørne).
2. Vælg Enhedshåndtering fra menuen.
Find grafikkortet:
I Enhedshåndtering skal du udvide sektionen kaldet Skærmkort (Display adapters).
Her vises navnet på dit grafikkort.
Kontroller detaljerne:
Højreklik på grafikkortet og vælg Egenskaber for at få yderligere information, såsom driverdetaljer og status for enheden.
Metode 2: Brug af DirectX-diagnoseværktøjet (DxDiag)
DirectX-diagnoseværktøjet giver også detaljerede oplysninger om din GPU.
1. Tryk på Windows-tasten + R for at åbne dialogboksen Kør.
2. Skriv dxdiag og tryk på Enter.
Se oplysninger om dit grafikkort:
3. Når DxDiag-værktøjet er åbnet, skal du vælge fanen Skærm (Display).
4. Her vises navnet på dit grafikkort samt andre detaljer såsom den installerede VRAM og driverens version.
Metode 3: Brug af systeminformation
Systeminformation er et andet værktøj, der hurtigt kan vise detaljer om din hardware.
1. Tryk på Windows-tasten + R, skriv msinfo32, og tryk på Enter.
2. I vinduet, der åbnes, udvid sektionen Komponenter og klik på Skærm.
Her kan du se navnet på grafikkortet samt oplysninger om skærmopløsning og driver.
Sådan finder du dit grafikkort på Mac
På en Mac er det ligeledes nemt at finde oplysninger om dit grafikkort. 1. Klik på Apple-logoet: 2. Klik på Apple-logoet i øverste venstre hjørne af din skærm. 3. Vælg “Om denne Mac”: 4. Klik på Om denne Mac (About This Mac). Se grafikkortoplysninger: Under fanen Oversigt (Overview) finder du en liste over computerens grundlæggende specifikationer, herunder Grafik (Graphics), hvor navnet på grafikkortet vises.
Brug af tredjepartssoftware til yderligere oplysninger
Hvis du ønsker mere detaljerede oplysninger om dit grafikkort, såsom temperatur, ydeevne eller clock-hastigheder, kan tredjepartsprogrammer hjælpe. Nogle af de mest populære værktøjer inkluderer:
GPU-Z (Windows): Et gratis værktøj, der giver detaljerede oplysninger om dit grafikkort, inklusive model, hukommelsesstørrelse, clock-hastigheder og meget mere.
Speccy (Windows): En anden gratis software, der scanner dit system og giver dig et overblik over al din hardware, herunder GPU’en.
Sådan opdaterer du dit grafikkorts drivere
Når du har fundet ud af, hvilket grafikkort du har, er det en god idé at sikre dig, at du har de nyeste drivere installeret. Opdaterede drivere kan forbedre ydeevnen i spil og løse problemer med kompatibilitet.
Sådan opdaterer du din grafikdriver på Windows:
1. Gå til producentens hjemmeside:
Hvis du har et NVIDIA-grafikkort, kan du besøge NVIDIAs officielle hjemmeside. For AMD-grafikkort skal du gå til AMD’s hjemmeside.
Søg efter dit grafikkortmodelnummer og download den seneste driver, der er tilgængelig for dit system.
2. Installer driveren:
Følg installationsvejledningen for at opdatere driveren korrekt.
Sådan opdaterer du din grafikdriver på Mac:
Mac-computere opdaterer generelt grafikdrivere som en del af systemopdateringer. Sørg derfor for, at din macOS er opdateret ved at gå til Systemindstillinger > Softwareopdatering.